How to Fix Your Pc Drivers for Free: this is the updated tutorial on how to fix any pc driver cd/cd-r/audio/graphic basicly just all pc driver probles dont waste money on driver fixes or replacements & programs like driver detective. Download drivers for all laptop and netbook modes or install DriverPack Solution software for automatic driver update.
Summary :
If your hard disk cannot pass the self-disk test, it means that the disk has some problems and is no longer capable of functioning properly. Many users said they had encountered the hard disk DST failed error when they restart a laptop. In this case, they should use MiniTool Software to ensure the security of hard disk data.
Short DST Failed: a Sign of Hard Disk Failure
There are two kinds of disk self-test: Short DST and Long DST; the term DST is actually the acronym of Disk Self Test. When a short DST is performed on a hard drive, only the major components (such as platters, read/write heads and ROM) will be checked. Generally, the test process only lasts for a few minutes, and you can still use the disk during it.
- If the main components all function within acceptable parameters, the short DST will be finished.
- If there is a problem with any of the components, the system will give you a warning message saying that short DST failed.
Short DST Failed
If you find the hard drive short DST check failed on your device, it means one or more of the tested components on that drive encountered a problem. The error shows up to inform you that the hard drive cannot pass Disk Self Test currently.
Fix Hard Drive Short DST Check Failed HP
Usually, the short DST will be executed when you restart the laptop. When any problem is found on the hard drive component, the DST short test cannot be finished successfully. You’ll then see the error message indicating hard disk short DST failure. So how to fix when you find the hard disk short DST failed? There are 3 methods for fixing HP laptop hard drive short DST check failed issue.
Fix 1: check the disk for errors.
- If your HP computer is broken and can’t boot up, you need a Windows media driver, such as a CD or a flash drive.
- Insert the Windows media driver.
- Enter BIOS to change the boot sequence to make OS boot from the recovery drive.
- Exit BIOS and save changes.
- Select the correct language and click Next in the setup window.
- Click Repair your computer.
- Select Troubleshoot.
- Select Command Prompt in the Advanced Options window.
- Type chkdsk /r and hit Enter.
- It will scan the disk; if any errors are found, it will try to repair them.
- Exit the Command Prompt and restart your computer.
- Disconnect the recovery drive.
- Change the boot order to let OS boot from hard drive to check whether the problem is fixed or not.
A lot of users complained that the chkdsk command has deleted useful files on the hard drive; if you’re one of the victims, please read this page carefully:
Does CHKDSK utility delete your important data? Here are ways to help your recover CHKDSK deleted files in few steps.
Fix 2:restore to a previous point.
The hard drive short DST failed error may appear when there is software conflict on your HP.
- If you have installed antivirus software or safeguard software on computer, you should disable it temporarily and see what happens.
- If it fails to work, please try uninstall the software completely.
There’s a good way to fix the issue: restore your PC to a previous point when the error didn’t occur; you can finish this through System Restore or Reset this PC.
This method only works when the System Restore has been enabled before the short DST failed. The recovery drive is still necessary if you’re not able to enter the OS. Then, do the following things:
- Boot from the recovery drive.
- Select Troubleshoot.
- Select Advanced options.
- Choose System Restore.
- Choose a proper Restore Point created automatically or manually.
- Finish the restore to try to fix the issue.
Fix 3: replace the hard drive with a new one.
If the hard disk short DST failure is actually caused by serious physical damage on your HP hard drive, you have no choice but to give up on the disk.
- If it is still under warranty, you should contact the service center.
- If the warranty period has expired, you can only buy a new hard drive.
Dec 21, 2020 • Filed to: USB Recovery • Proven solutions
How Can I Fix my Flash Drive Not Recognized?
Question: 'My USB flash drive is not recognized when I plug it to the computer. What causes such a problem to happen? Is my USB drive got broken? How to fix the flash drive not recognized issue? Also, can I recover data from the USB flash drive not recognized?'
Solved: USB not recognized is the common problem reported many users, it could be broken or other reason caused the drive error. But don't worry, you can follow the next guide to fix the flash drive not recognized error on Windows and Mac, then recover files from flash drive with Recoverit Data Recovery program.
What Caused the Flash Drive Not Recognized on Computer?
Several root causes would result in the not recognized flash drive issue. They should be addressed so that you will not need to deal with the issue(s) for a long period.
Port Related Issues:: To determine if this is a port problem, test every USB port that you have with different flash drives. This could be either hardware or software issues or both. In this case, you would need a professional to help you correct this.
USB Formatting Issue: This is the most probable reason your computer could not detect your flash drive. The inability to format flash drive properly before the first use could cause problems later on.
Driver Issue: The drivers may not be available, corrupted, or outdated which would make the flash drive not Recognized.
Hard Drive Related Issues: A glitch in your machine's hard drive will not allow anything on it to work in a good and perfect way. This hardware issue should be addressed because it will affect more than your computer's ability to recognize a flash drive.
Operating System Related Issues: Sometimes, if your OS is not updated with the necessary updates as often as possible, it would cause the system to not recognize the flash drive. This could be simply rectified by updating the necessary components.
4 Ways to Fix the USB Flash Drive Not Recognized Problems on Windows
Depending on what is the root cause of the problem, you may only need to do one of these four steps or all of them. Follow these solutions step-by-step to resolve your problem.
Way 1: Scan Flash Drive to Find the Issue
- Plug the flash drive into your USB port.
- Go to My Computer and right-click on the flash drive. Open the Properties
- Open the Tools tab and click Check now'¦
- It may take some time to complete the scan. Once finished, it will tell you what the flash drive's problem is.
Way 2: Reformat the Flash Drive
- Right-click on the flash drive and click on Format'¦, the Format window will pop up.
- Under the File system toggle it between NTFS and FAT32. Click Start.
Way 3: Perform driver updates
- Open the Run command and type in msc in the field. Click OK.
- This will open the Device Manager. Find the Universal Serial Bus controllers.
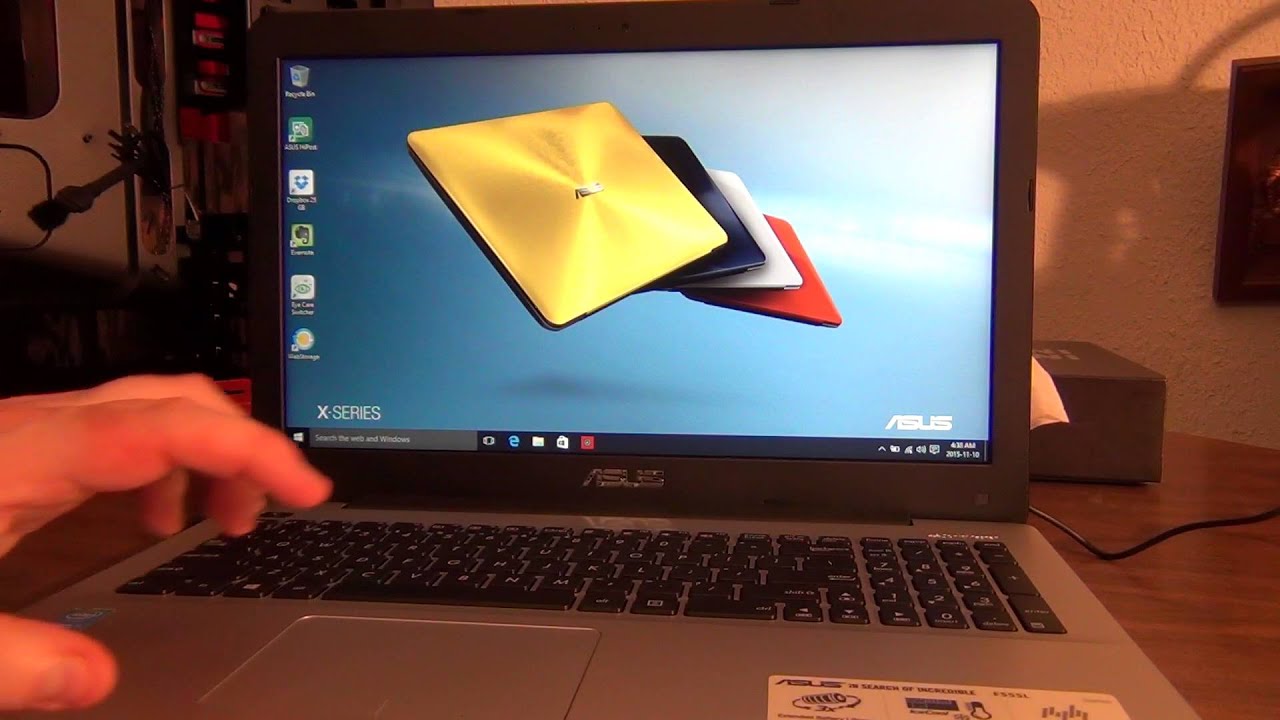
- Expand the menu and right-click on the Generic USB Hub. Click on Update Driver Software'¦
Way 4: Operating System Updates
- Go to Control Panel, then System and security.
- Under the Windows Update section, click on Check for Updates.
- If it is not updated (the notification is not green in color), update it accordingly as indicated by the system.

- Follow the updating wizard and restart your computer accordingly.
Video Tutorial on How to Fix USB Device Not Recognized
3 Ways to Fix the Flash Drive Not Recognized Problem on Mac
Like in Windows, your resolution method will be determined by the root cause of the problem. These are the three ways that you can do to fix flash drive not Recognized issue.
Way 1: Manually Connect the Flash Drive
- Go to Application and click on Utilities.
- A pop-up window will appear and click on the highlighted commands as marked in the image below:
- Under Devices, click External Devices to manually connect the unrecognizable flash drive.
Way 2: Retune PRAM
- Shut down your Mac.
- Press the Power button and subsequently hold down the Command-Option-P-R This should be done before the grey screen appears.
- Your Mac should reboot itself. Let it go after the start-up chime.
Way 3: Format Mac's Drive
- Press the Command-Spacebar buttons simultaneously, plug in the flash drive and go to the Application Click on the Disk Utility option.
- You will be able to find the flash drives that need to be fixed in the left panel.
- Click on the Erase button to complete the process.
What's Next?
Now that the flash drive not Recognized problem is solved on your Windows or Mac computer, make sure you had back-up all important documents in the flash drive. This is to ensure that you will be able to access the files stored in the flash drive should it happens again.
You should also check if there is any accidental data loss from the drive. Should you find things missing, use a flash drive data recovery tool to help you recover loss documents do this immediately before it is overwritten by new data.
How to Recover Data from Flash Drive Not Recognized on Windows
When you fix the USB flash drive not recognized with format solution, all your data on the drive will be got formatted and lost. On this guide, we will show you how to recover data from flash drive not recognized on Windows. Recoverit Data Recovery software can easily help you recover lost files from flash drive, even the drive got damaged/corrupted, formatted, virus attack and the file system crashed.
Recoverit - The Best USB Flash Drive Recovery Software
- Undeleted files from flash drive which not recognized on Windows and Mac.
- Recover files from USB flash drive due to accidentally deleted, formatted and damaged/corrupted.
Steps to Recover Lost Data from Flash Drive
Download and install Recoverit Flash Drive Recovery on your computer, follow the next simple steps to perform flash drive data recovery on Windows computer.
Step 1. Launch Recoverit Data Recovery program, select the 'External Device Recovery' mode to get started.
Step 2. Make sure your flash drive detected on the computer, select it, and click 'Start' to proceed.
Drivers Fic Laptops & Desktops Computers
Step 3. The flash drive recovery software will start to scan the device to search and restore your data files.
Step 4. Finally, you can check all the recovered files. Select your data and recover back by clicking the 'Recover' button.
Drivers Fic Laptops & Desktops Refurbished
If you are a MAC user, you should download Recoverit Data Recovery for Mac or follow the guide to perform flash drive recovery on Mac.
USB Solution
Drivers FIC Laptops & Desktops
- Recover USB Drive
- Format USB Drive
- Fix/Repair USB Drive
- Know USB Drive
